Windows8のデスクトップ画面、スタート画面に「再起動」「スリープ」「休止状態」「ハイブリッドスリープ」など電源ボタンを作る -その2- 「ロック」ボタンの作成
Windows8のデスクトップ画面、スタート画面に「再起動」「スリープ」「休止状態」「ハイブリッドスリープ」など電源ボタンを作る -その2- 「ロックボタン」の作成
「シャットダウン」「再起動」「休止状態」「ログオフ」ボタンに関しては、こちらの記事を参照。
「スリープ/ハイブリッドスリープ」ボタンの作成に関しては、こちらの記事を参照。
ここでは「ロック」ボタンの作り方を説明する。
1.デスクトップ画面上の何もないところで右クリックをする。
2.出てきたメニューから「新規作成」→「ショートカット」を選択する。
3.出てきたショートカット作成画面の「項目の場所を入力してください」の欄に
「スリープ」ボタンの場合は、「rundll32.exe powrprof.dll,LockWorkStation」と入力して、
次へをクリックする。
4.「このショートカットの名前を入力してください」の欄に「ロック」など自分にわかりやすい名前を入力して「完了」ボタンをクリックする。
これで一応、「シャットダウン」ボタンが出来上がる。でも、下の画像の通り、なんだか「ロックボタン」らしくないので、ショートカットの画像を変更して「電源ボタン」らしくする。
5.出来たショートカットを右クリックして、出てきたメニューの「プロパティ」を左クリック。
6.出てきた画面の下の「アイコンの変更」ボタンを左クリック。
7.出てきた画面の、「このファイル内のアイコンを検索」入力欄に「%SystemRoot%\system32\SHELL32.dll」と入力
8.するとシステム標準のアイコン一覧が出てくるので、好きな画像を選ぶ
9.出来上がり!
「シャットダウン」「再起動」「休止状態」「ログオフ」ボタンに関しては、こちらの記事を参照。
「スリープ/ハイブリッドスリープ」ボタンの作成に関しては、こちらの記事を参照。
ここでは「ロック」ボタンの作り方を説明する。
1.デスクトップ画面上の何もないところで右クリックをする。
2.出てきたメニューから「新規作成」→「ショートカット」を選択する。
3.出てきたショートカット作成画面の「項目の場所を入力してください」の欄に
「スリープ」ボタンの場合は、「rundll32.exe powrprof.dll,LockWorkStation」と入力して、
次へをクリックする。
これで一応、「シャットダウン」ボタンが出来上がる。でも、下の画像の通り、なんだか「ロックボタン」らしくないので、ショートカットの画像を変更して「電源ボタン」らしくする。
5.出来たショートカットを右クリックして、出てきたメニューの「プロパティ」を左クリック。
6.出てきた画面の下の「アイコンの変更」ボタンを左クリック。
8.するとシステム標準のアイコン一覧が出てくるので、好きな画像を選ぶ
9.出来上がり!
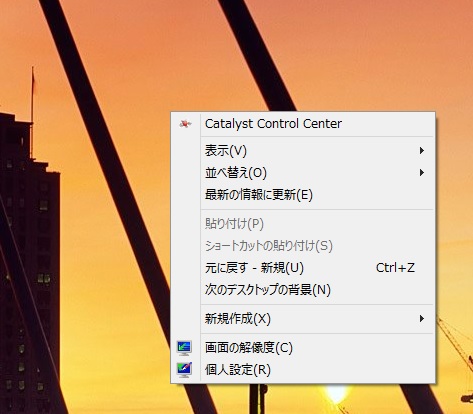











コメント