AMDの超超解像度を試してみた。
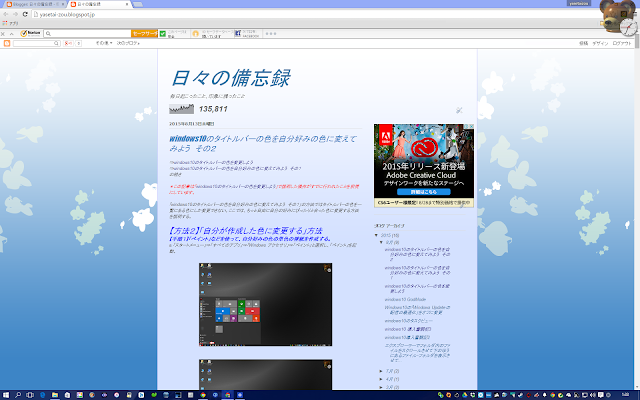
グラボのドライバをCatalystバージョン15.7.1に更新したので、ついでに仮想超解像度を試してみた。仮想超解像度とは、仮想的にモニタの解像度を上げる技術のこと。例えば、うちの液晶モニタの解像度は1920×1200なのだが、この仮想超解像度を有効にすると2560×1600まで上げることができる技術のこと。要するに、モニタを買い替えずに2560×1600まで解像度があげられる!スゲー!ということで、試してみた。 画面サイズ(24インチ)が同じで解像度を上げるので当然文字は小さくなるが、十分読める。表示領域が広くなって表示される情報量が多くなり、なかなかいい感じ。これは、使える。 仮想超解像度オフ 1920×1200@60Hzで表示 仮想超解像度オン 2560×1600@60Hz 解像度が上がった分グラボにかかる負担は大きくなる。TotalWar:Rome2のベンチマークテストを走らせてみた。画質設定を「ウルトラ」にして、fpsは平均で35.7だった。ちなみに仮想超解像度オフで1920×1200で走らせた場合は、54.6だった。1920×1200の時よりもfpsが落ちるのは、至極当たり前で、本来なら、仮想超解像度をオフにして2560×1600で表示した場合とでどのくらいの差が出るのかが知りたいところ。だけど、残念ながら、我が家にはネイティブで2560×1600で表示できるモニタがない・・・。でも、2560×1600で表示できるモニタを買わなくても、それを可能にしてくれるのがこの仮想超解像度技術なのだから、残念がる必要はないか。 仮想超解像度オフ 1620×1200@60Hzでもベンチマーク結果 仮想超解像度オン 2560×1600@60Hzでのベンチマーク結果 ちなみにTotalWar:Rome2のプレイ画面では、マップの表示範囲は当然どちらの解像度でも同じ範囲になるが、高い解像度ではアイコンが小さくなるので、狭苦しくなく、視界をさえぎる邪魔なものがなくなった感じで、これもなかなかいい感じ。 仮想超解像度オフ 1620×1200@60Hz 仮想超解像度オン 2560×1600@60Hz この仮想超解像度のおかげで、お金をかけずに24インチ2560×1600モニタ相当が手に入...


